程式之外的設定
除了編寫 Swift 程式,要上架應用程式前,還需要設置一些程式之外的設定,以下會依序介紹。
基本設定
專案建立完成後,先看到TARGETS > ToDo > General,設定如下圖的部分:
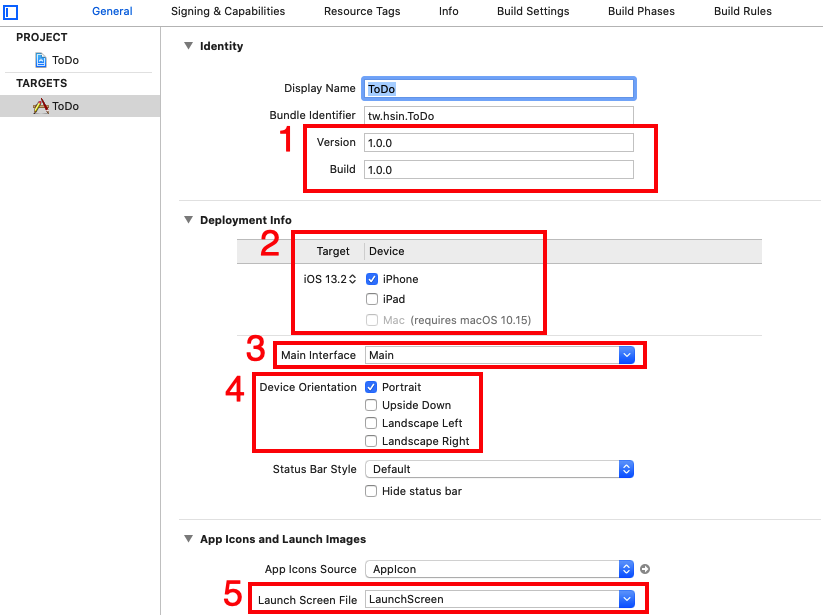
- 將 Version 與 Build 版本都設定為初版 1.0.0 ,版本數字沒有特別規定,主要限制是每次更新上架的 Version 都必須比前一版更高,而 Build 指的是開發的版本,每次 Archive (打包送審)到 App Store 審核的 Build 都必須不同,如果因為一些原因被拒絕,修正後則需要設定更高的 Build 版本才能再送審。所以一個 Version 可能會因為一些原因,會有多個 Build 版本,兩者數字為獨立各別使用。
- 支援的最低 iOS 版本及適用的 iDevice,這邊設置為支援 iOS 13.2 以上的 iPhone。
- 使用圖形化介面
Storyboard來建立應用程式時使用的主要畫面,因為本書都以純程式碼來編寫應用程式,所以這邊會將 Storyboard 刪掉。 - 可以支援的 iPhone 畫面方向,這邊以較單純的方式進行,只留 Portrait ,也就是原本直立的方向。接著依序是上下顛倒、向左倒跟向右倒,未來你可以依據使用情境不同來限制使用者可以用哪種方向來使用應用程式。
- 應用程式啟動時的畫面,使用一個 Storyboard 呈現。
Hint
- 更多內容請參考介面簡介。
接著看到PROJECT > ToDo > Info,設定如下圖的 iOS 版本支援部分:
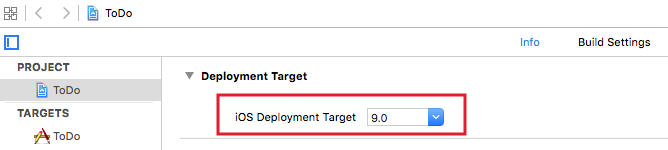
Launch Screen
應用程式啟動畫面是一個 Storyboard ,這邊簡單介紹一下怎麼使用。
首先為了要加入一個圖片(先以新增檔案的方式加入一個Launch.png圖片檔案),先點選 LaunchScreen.storyboard ,再點選工具列中 View > Show Library ,如下圖:
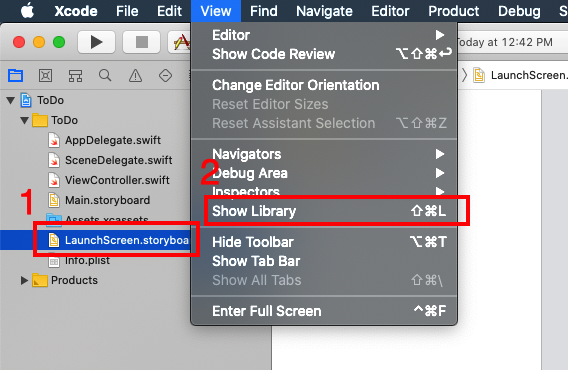
接著會出現一個元件庫的視窗,這邊會列出所有你可以直接拖曳進去的元件,因為要放入一張圖片,所以第一步先搜尋 image 來找出 Image View 元件,找到後則直接拖曳進畫面,如下圖箭頭方式:
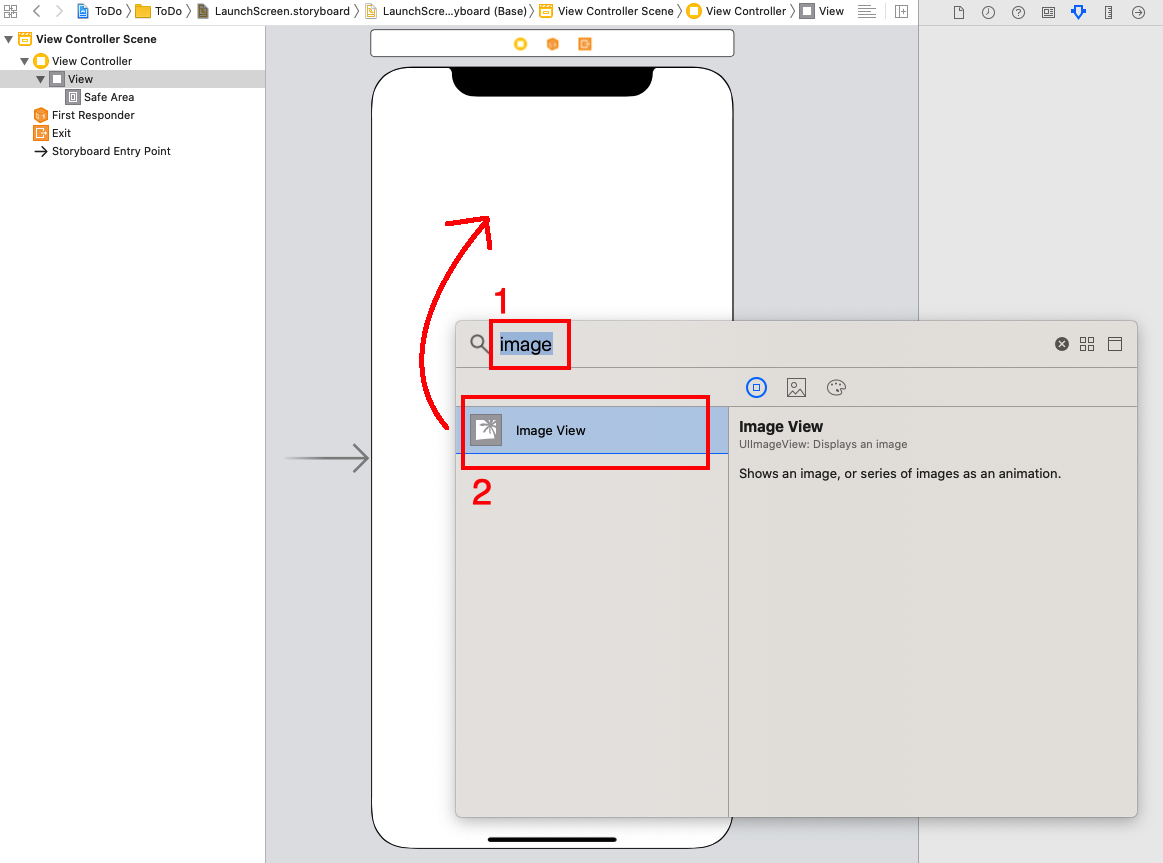
元件拖曳進去後,就可以在左側列表(可將其他原本存在的元件直接刪除)看到 Image View 元件,接著直接在畫面上拖曳調整這個元件的大小及位置,調整後如下:
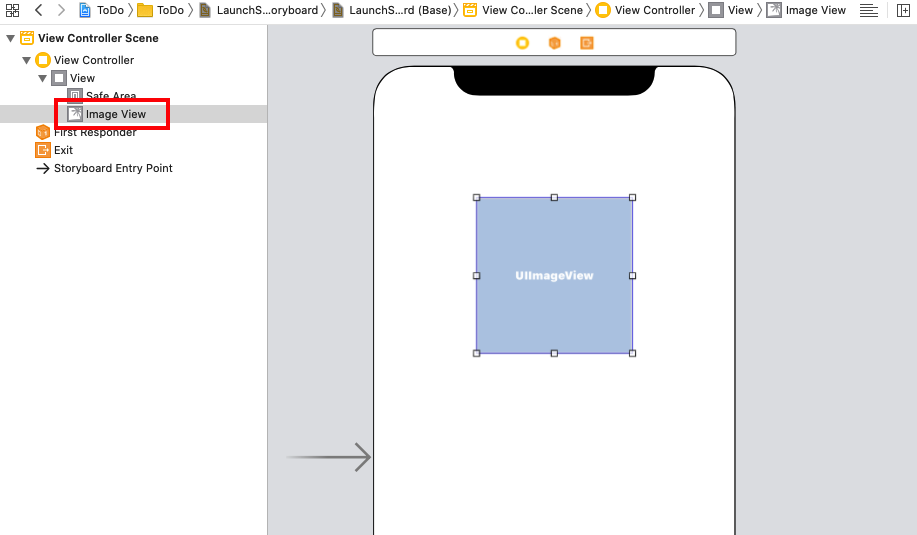
接著點選右側工具列的第五個頁籤,將稍前加入的 Launch.png 圖片檔案連結至這個 Image View 元件,如下:
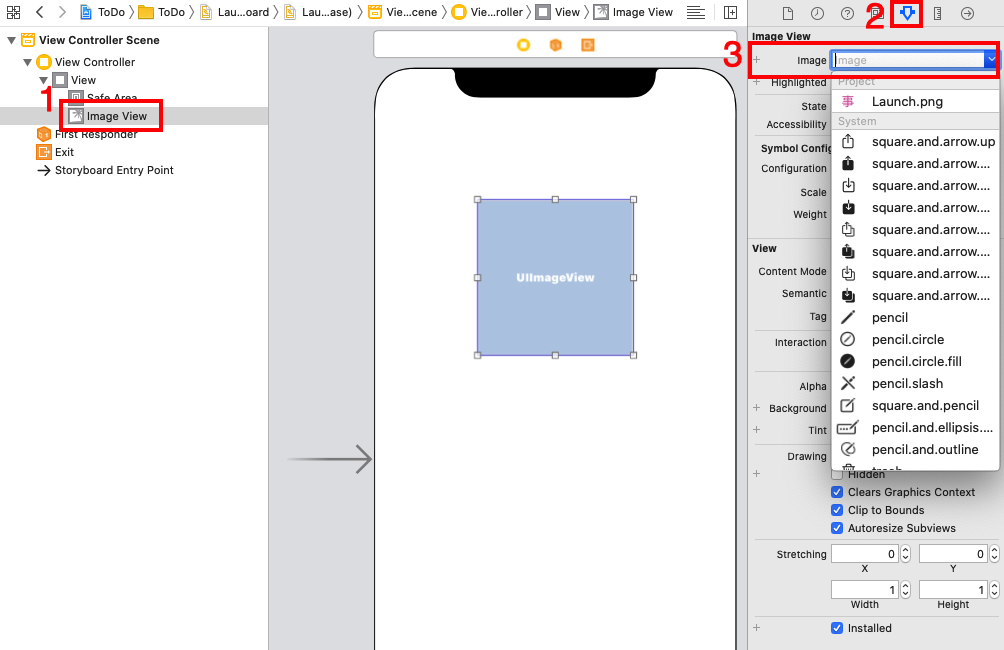
設定好後,就會像下圖這樣:
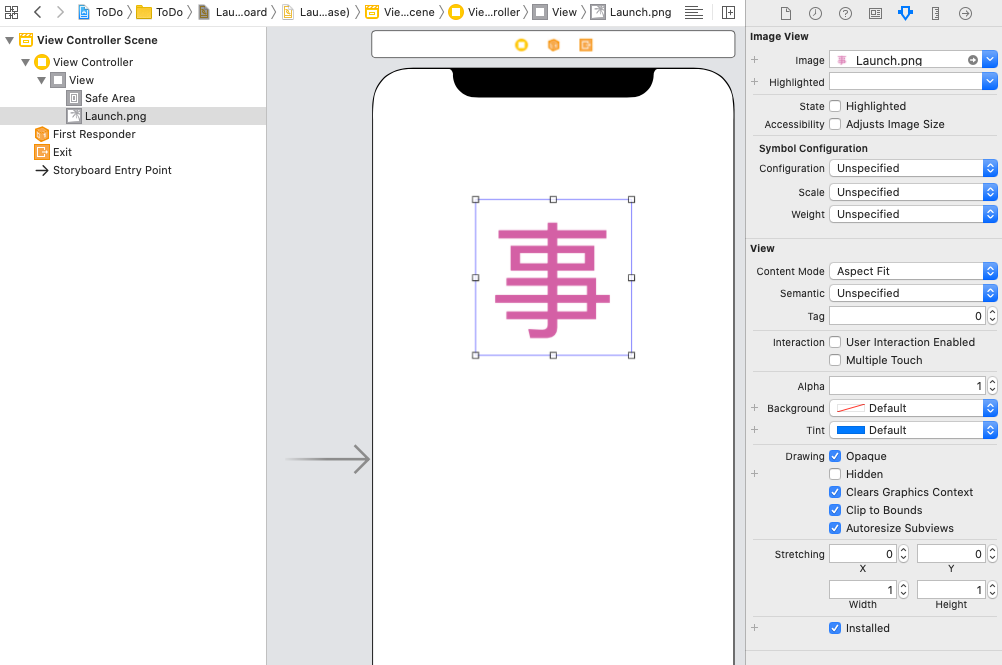
這樣就完成了啟動畫面的設定,因為本書主要不是以 Storyboard 製作,所以這邊只是稍微說明 Storyboard 的使用方式。
Icons
在 Assets.xcassets 檔案中,可以看到另一個 AppIcon 列表,是用來設置應用程式的圖示,依序點擊後可看到右側欄的設定,請依照應用程式實際支援的版本及裝置,事先設計好要使用的各尺寸圖片:
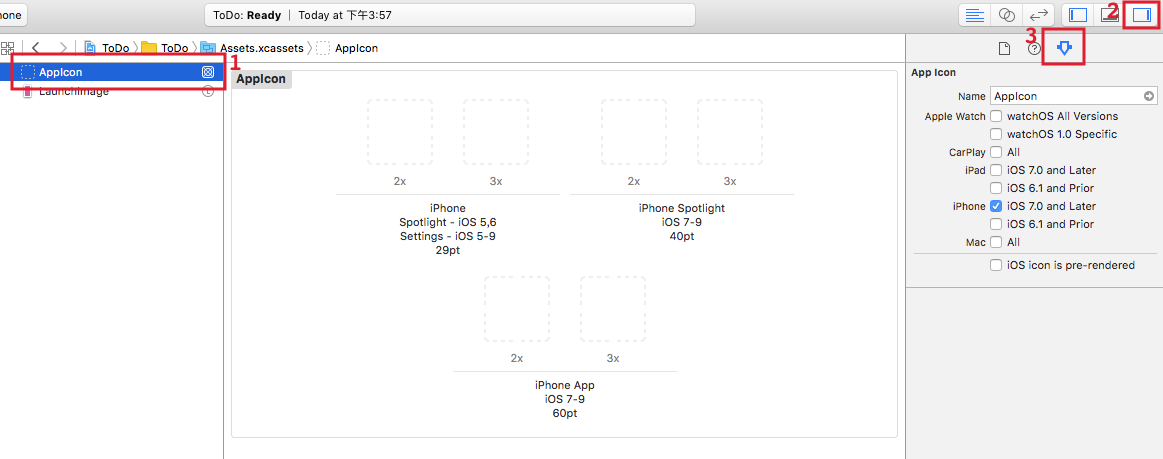
直接將 Finder 的圖片檔案拖曳進 Xcode 的列表中,如下:
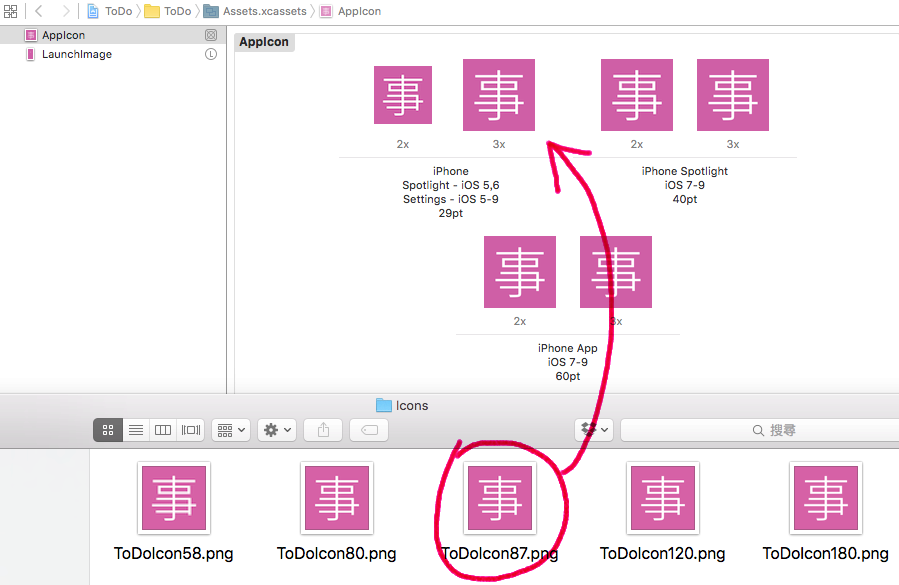
刪除 Storyboard
因為 Storyboard 已經不需要了,所以以刪除檔案的方式將 Main.storyboard 刪除。
應用程式名稱
先開啟 Info.plist 檔案,看到 Bundle name 這個欄位,代表應用程式的名稱,預設是顯示專案名稱$(PRODUCT_NAME),如下:
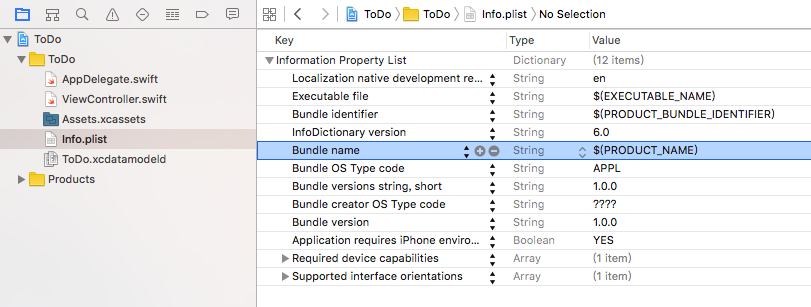
這邊將其改為欲設置的名稱,如下:

這樣在 iPhone 的應用程式列表中,便會顯示上面設置的名稱,而不是專案名稱:
