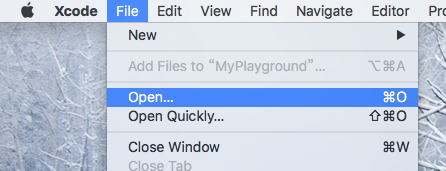開啟專案
如果你要寫一個完整的 iPhone App,則是必須要建立一個專案,以下會介紹如何建立及開啟專案。
建立一個新的專案
▼ 在首次打開 Xcode 時會顯示下面這個畫面,請先點擊Create a new Xcode project按鈕:
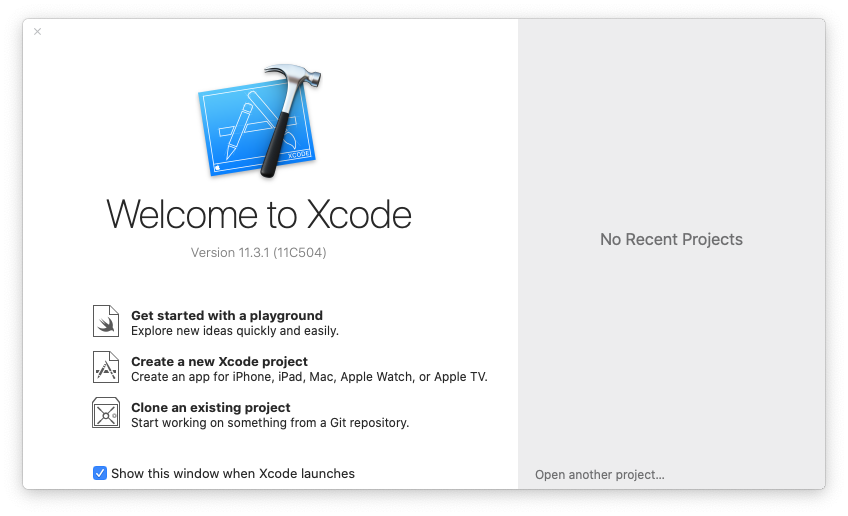
▼ 首先可以看到左邊列出可以製作應用程式的平台 iOS、watchOS、tvOS、macOS,這邊先選擇 iOS 中的 Application。接著可以看到有數個模版可以選擇,每個模版都會預設提供一些常用的元件,可以讓你依照不同需求,快速的建立起應用程式。而此書大部分內容都是從純程式碼開始建構,所以這邊選擇 Single View App ,也就是一個單頁的應用程式,接著點擊Next繼續:
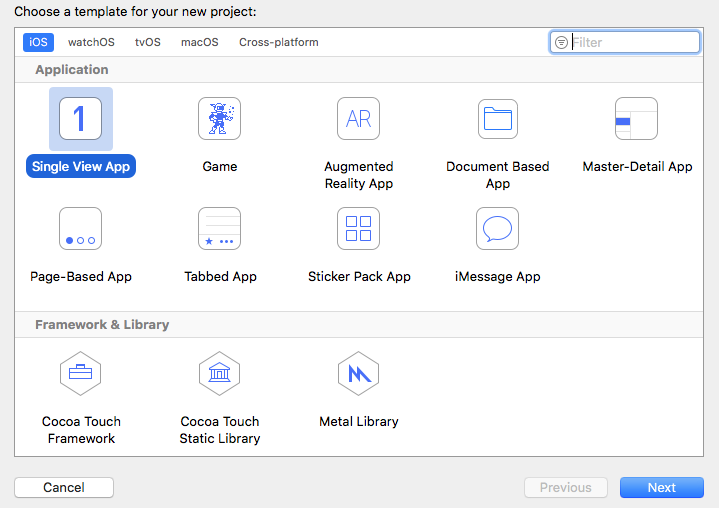
▼ 接著是下圖這個步驟,填寫專案的基本資料:
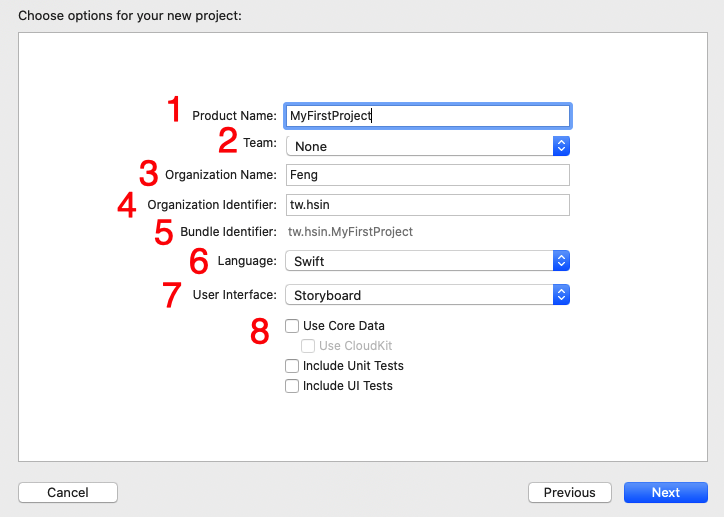
- 專案名稱,這邊範例是填入
MyFirstProject。 - 選擇你所屬的 Team ,如果沒有的話,請先註冊一個 Apple ID 。(普通的即可,不用是開發者帳號。)
- 公司或個人名稱。
- 公司或個人的唯一識別碼,這在提交應用程式給 App Store 時會用來辨識,通常會以點
.來連接,像是反過來的網域名稱,這邊範例使用tw.hsin,你也可以寫像是com.yourname或是tw.com.someone之類的,只要不要與別人的一樣即可(如果撞名,提交時會跟你講)。 - 這個專案的唯一識別碼,是以公司或個人的唯一識別碼與專案名稱組成(所以這個欄位會依據前兩個名稱動態更新,無法獨自修改),這在整個 App Store 裡面會是唯一的。
- 選擇要使用的程式語言,目前仍然可以在 Swift 和 Objective-C 擇一使用,不過本書在講 Swift,所以當然是選擇 Swift。
- 使用的介面,可以選擇 SwiftUI 或是 Storyboard ,本書不會提到這些,所以選擇 Storyboard 即可。
- 額外的選項, Core Data 是一種資料庫的應用,是一個可以讓你簡化新增儲存刪除資料的功能,本書除非特別提起,不然都不用勾選。另外兩個都是用作程式測試的功能,本書不會提到,所以都不勾選。
都填好之後,點擊Next繼續。
▼ 接著在儲存專案目錄的步驟下方,可以看到有個 Source Control 的選項,可以讓你的專案支援版本控制,本書不會提到,所以這邊不勾選。(預設可能是無法勾選,如果有需要請到 Xcode 設定中開啟。)

▼ 最後看到下面這個畫面時,即是完成了新專案的建立(請接著繼續閱讀下節,會詳細介紹這些介面。):
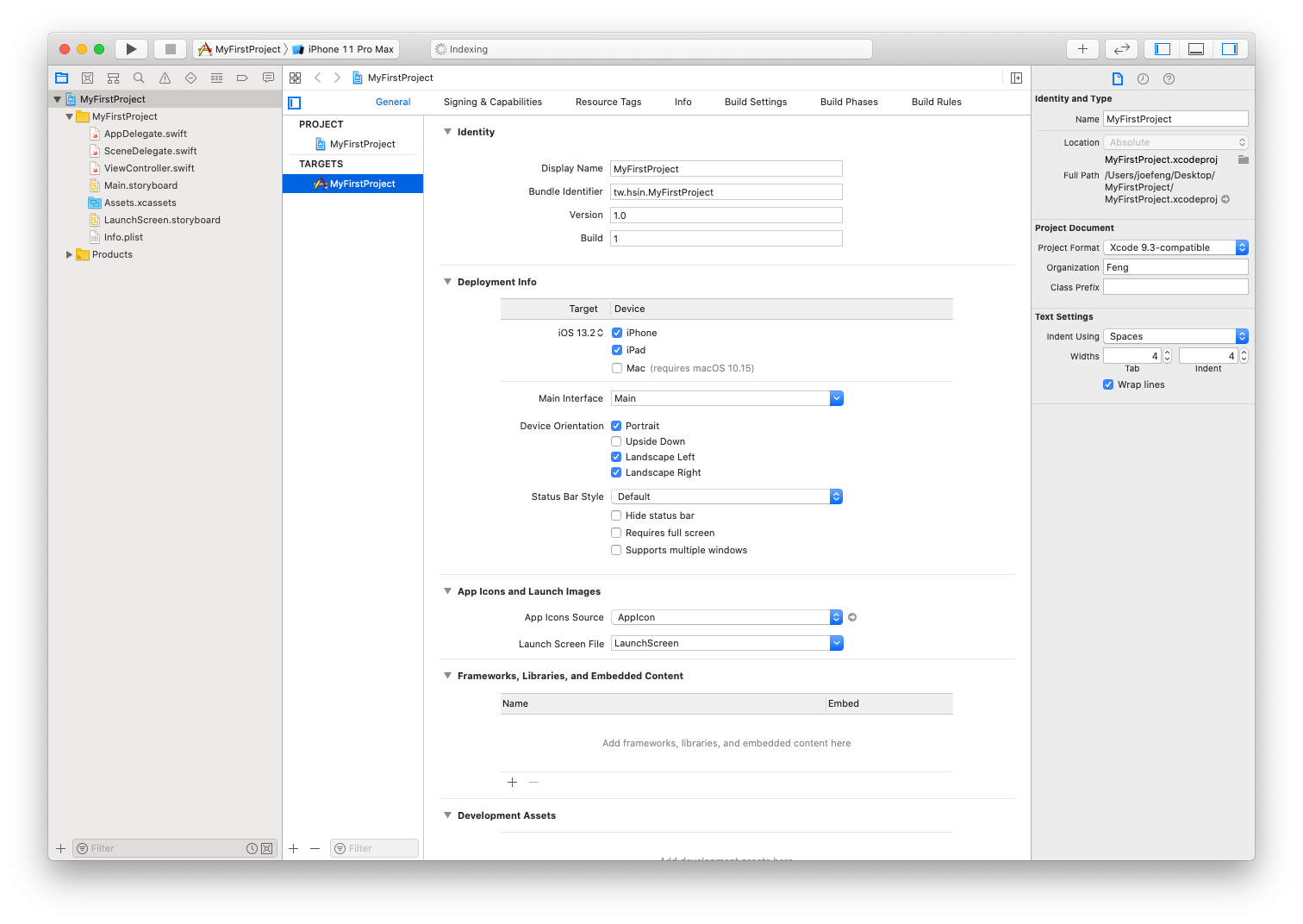
▼ 除了起始畫面外,你也可以從 Xcode 工具列的File > New > Project...建立一個新的專案,如下:
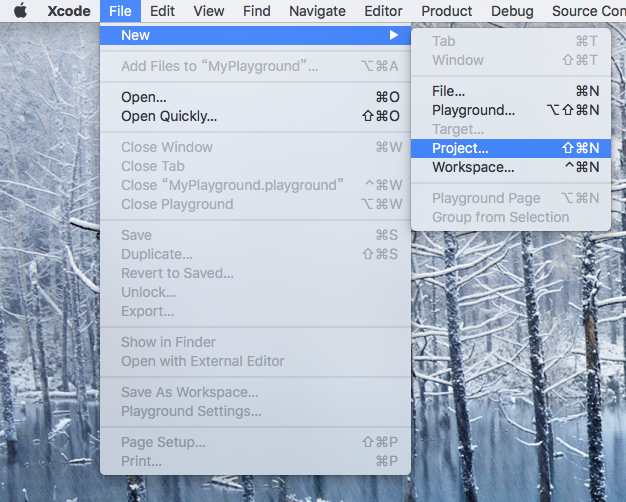
開啟一個存在的專案
▼ 在 Finder 找到專案目錄後,在裡面可以看到如下圖,有一個目錄以及一個 .xcodeproj檔案,點擊這個.xcodeproj檔案即可打開專案:
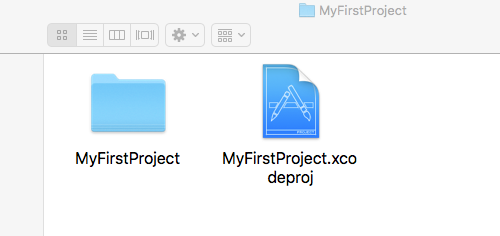
▼ 或是你也可以從 Xcode 工具列的File > Open...開啟一個專案: