滑動視圖 UIScrollView
當一個元件的實際視圖範圍比可見視圖範圍大時,會加上滑動條( scroll bar )讓使用者自由滑動,UIScrollView 就是有這一特性的最基本元件。實際上,前面章節介紹過的 UITextView 、 UITableView 及 UICollectionView 都是繼承自 UIScrollView ,所以他們也都繼承了 UIScrollView 的特性。
本節有兩個範例程式,第一個會先介紹如何建立一個基本的 UIScrollView 並介紹常用的屬性及方法。接著第二個會配合 UIPageControl 元件建立像是新手導覽左右滑動的分頁功能。
基本的 UIScrollView
首先在 Xcode 裡,新建一個 Single View Application 類型的專案,取名為 ExUIScrollView 。
一開始先為ViewController建立一個屬性:
class ViewController: UIViewController {
var myScrollView: UIScrollView!
// 省略
}
下圖是這個範例的示意圖,紅色矩形為屬性frame的尺寸,也就是可見視圖範圍。黑色矩形為屬性contentSize的尺寸,也就是實際視圖範圍。藍色點點則是屬性contentOffset設置的點( CGPoint ),表示起始畫面偏移量,如果不設定則是預設為紅色點點(0, 0):
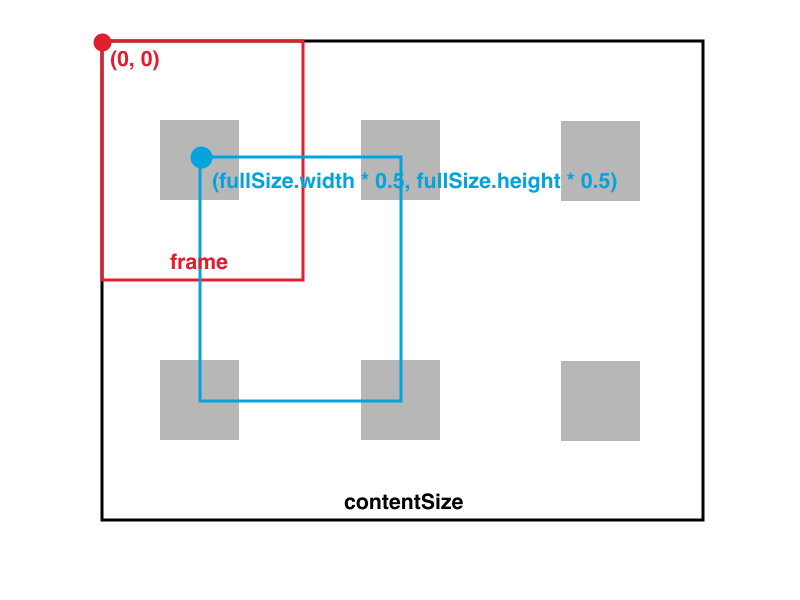
接著使用程式碼在viewDidLoad()中建立一個 UIScrollView :
// 建立 UIScrollView
myScrollView = UIScrollView()
// 設置尺寸 也就是可見視圖範圍
myScrollView.frame = CGRect(
x: 0, y: 20, width: fullSize.width,
height: fullSize.height - 20)
// 實際視圖範圍 為 3*2 個螢幕大小
myScrollView.contentSize = CGSize(
width: fullSize.width * 3,
height: fullSize.height * 2)
// 是否顯示水平的滑動條
myScrollView.showsHorizontalScrollIndicator = true
// 是否顯示垂直的滑動條
myScrollView.showsVerticalScrollIndicator = true
// 滑動條的樣式
myScrollView.indicatorStyle = .black
// 是否可以滑動
myScrollView.isScrollEnabled = true
// 是否可以按狀態列回到最上方
myScrollView.scrollsToTop = false
// 是否限制滑動時只能單個方向 垂直或水平滑動
myScrollView.isDirectionalLockEnabled = false
// 滑動超過範圍時是否使用彈回效果
myScrollView.bounces = true
// 縮放元件的預設縮放大小
myScrollView.zoomScale = 1.0
// 縮放元件可縮小到的最小倍數
myScrollView.minimumZoomScale = 0.5
// 縮放元件可放大到的最大倍數
myScrollView.maximumZoomScale = 2.0
// 縮放元件縮放時是否在超過縮放倍數後使用彈回效果
myScrollView.bouncesZoom = true
// 設置委任對象
myScrollView.delegate = self
// 起始的可見視圖偏移量 預設為 (0, 0)
// 設定這個值後 就會將原點滑動至這個點起始
myScrollView.contentOffset = CGPoint(
x: fullSize.width * 0.5, y: fullSize.height * 0.5)
// 以一頁為單位滑動
myScrollView.isPagingEnabled = false
// 加入到畫面中
self.view.addSubview(myScrollView)
以及在viewDidLoad()中建立用來協助顯示滑動效果的六個 UIView :
// 建立六個 UIView 來協助顯示出滑動的路徑
var myUIView = UIView()
for i in 0...2 {
for j in 0...1 {
myUIView = UIView(frame: CGRect(
x: 0, y: 0, width: 100, height: 100))
myUIView.tag = i * 10 + j + 1
myUIView.center = CGPoint(
x: fullSize.width * (0.5 + CGFloat(i)),
y: fullSize.height * (0.5 + CGFloat(j)))
let color =
((CGFloat(i) + 1) * (CGFloat(j) + 1)) / 12.0
myUIView.backgroundColor = UIColor(
red: color, green: color, blue: color, alpha: 1)
myScrollView.addSubview(myUIView)
}
}
可以縮放的元件還需要由委任對象實作的方法來設置,所以緊接著再設置委任需要的協定:
class ViewController: UIViewController, UIScrollViewDelegate {
// 省略
}
以及委任模式可以實作的方法。 UIScrollView 提供給委任對象可以實作的方法很多,你可以在滑動或是縮放的各個階段(開始、進行中與結束等等)設置自定義的動作,以下示範幾個常用的:
// 開始滑動時
func scrollViewWillBeginDragging(
_ scrollView: UIScrollView) {
print("scrollViewWillBeginDragging")
}
// 滑動時
func scrollViewDidScroll(
_ scrollView: UIScrollView) {
print("scrollViewDidScroll")
}
// 結束滑動時
func scrollViewDidEndDragging(
_ scrollView: UIScrollView,
willDecelerate decelerate: Bool) {
print("scrollViewDidEndDragging")
}
// 縮放的元件
func viewForZooming(
in scrollView: UIScrollView) -> UIView? {
// 這邊用來示範縮放的元件是 tag 為 1 的 UIView
// 也就是左上角那個 UIView
return self.view.viewWithTag(1)
}
// 開始縮放時
func scrollViewWillBeginZooming(
_ scrollView: UIScrollView,
with view: UIView?) {
print("scrollViewWillBeginZooming")
}
// 縮放時
func scrollViewDidZoom(
_ scrollView: UIScrollView) {
print("scrollViewDidZoom")
}
// 結束縮放時
func scrollViewDidEndZooming(
_ scrollView: UIScrollView,
with view: UIView?,
atScale scale: CGFloat) {
print("scrollViewDidEndZooming")
// 縮放元件時 會將 contentSize 設為這個元件的尺寸
// 會導致 contentSize 過小而無法滑動
// 所以縮放完後再將 contentSize 設回原本大小
myScrollView.contentSize =
CGSize(width: fullSize.width * 3, height: fullSize.height * 2)
}
如果要在模擬器上使用縮放手勢,請按著option,模擬器畫面上會出現兩個灰色的圈圈,就可以開始做縮放的動作。
以上就是這個範例的內容。
與 UIPageControl 的綜合應用
UIPageControl 其實就是很常見放在畫面下方的一排圓點點,用來表示目前所在頁數,這個範例會示範一個常用於首次打開應用程式時,新手導覽的功能,分為若干頁,你可以左右滑動來觀看導覽步驟。
以下為這個範例的目標,分為五頁,各放置一個 UILabel 來表示每頁的內容,並使用 UIPageControl 表示目前所在頁數:
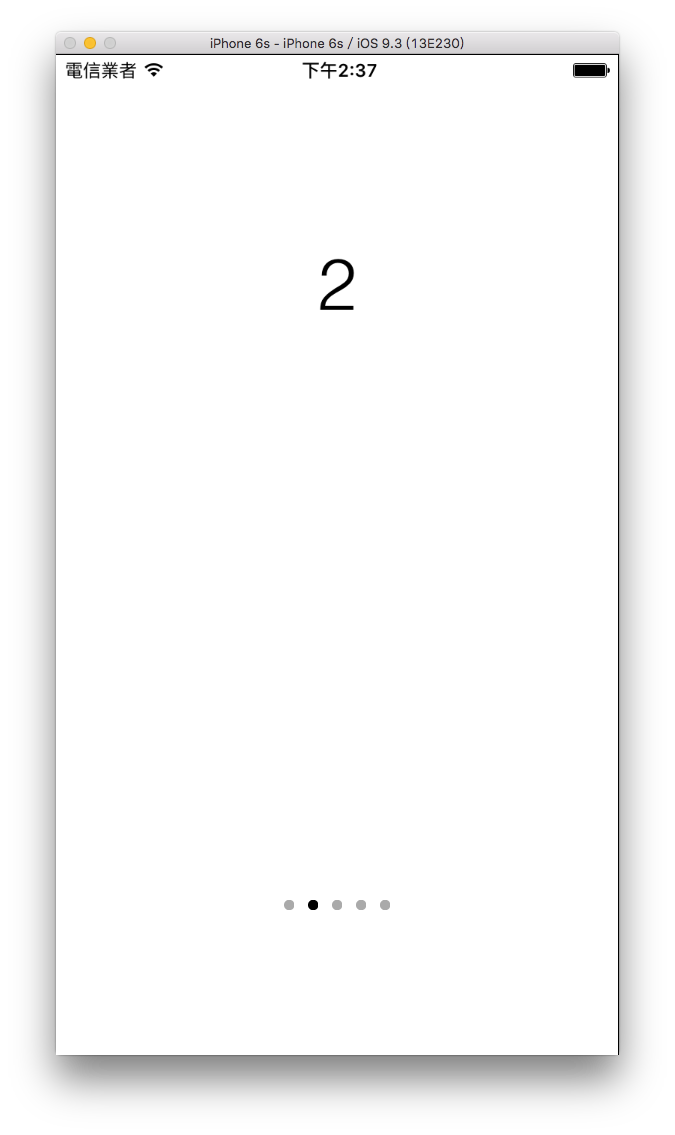
先看一下這個範例的示意圖,整個頁面為 5 個螢幕尺寸大小,可以左右滑動換頁:
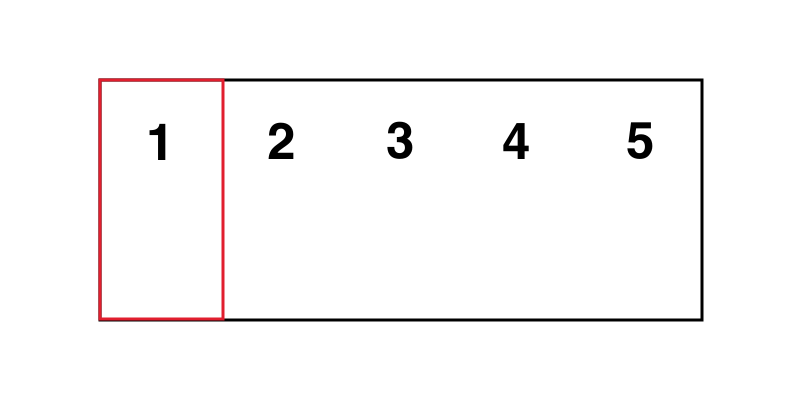
首先在 Xcode 裡,新建一個 Single View Application 類型的專案,取名為 ExIntroStepByStep 。
一開始先為ViewController建立兩個屬性:
class ViewController: UIViewController {
var myScrollView: UIScrollView!
var pageControl: UIPageControl!
// 省略
}
首先在viewDidLoad()中建立一個 UIScrollView :
// 建立 UIScrollView
myScrollView = UIScrollView()
// 設置尺寸 也就是可見視圖範圍
myScrollView.frame = CGRect(
x: 0, y: 20,
width: fullSize.width, height: fullSize.height - 20)
// 實際視圖範圍
myScrollView.contentSize = CGSize(
width: fullSize.width * 5, height: fullSize.height - 20)
// 是否顯示滑動條
myScrollView.showsHorizontalScrollIndicator = false
myScrollView.showsVerticalScrollIndicator = false
// 滑動超過範圍時是否使用彈回效果
myScrollView.bounces = true
// 設置委任對象
myScrollView.delegate = self
// 以一頁為單位滑動
myScrollView.isPagingEnabled = true
// 加入到畫面中
self.view.addSubview(myScrollView)
接著在viewDidLoad()中建立用來顯示頁數的 UIPageControl :
// 建立 UIPageControl 設置位置及尺寸
pageControl = UIPageControl(frame: CGRect(
x: 0, y: 0, width: fullSize.width * 0.85, height: 50))
pageControl.center = CGPoint(
x: fullSize.width * 0.5, y: fullSize.height * 0.85)
// 有幾頁 就是有幾個點點
pageControl.numberOfPages = 5
// 起始預設的頁數
pageControl.currentPage = 0
// 目前所在頁數的點點顏色
pageControl.currentPageIndicatorTintColor =
UIColor.black
// 其餘頁數的點點顏色
pageControl.pageIndicatorTintColor = UIColor.lightGray
// 增加一個值改變時的事件
pageControl.addTarget(
self,
action: #selector(ViewController.pageChanged),
for: .valueChanged)
// 加入到基底的視圖中 (不是加到 UIScrollView 裡)
// 因為比較後面加入 所以會蓋在 UIScrollView 上面
self.view.addSubview(pageControl)
最後在viewDidLoad()中加入五個 UILabel 用來代表每個頁面的內容:
// 建立 5 個 UILabel 來顯示每個頁面內容
var myLabel = UILabel()
for i in 0...4 {
myLabel = UILabel(frame: CGRect(
x: 0, y: 0, width: fullSize.width, height: 40))
myLabel.center = CGPoint(
x: fullSize.width * (0.5 + CGFloat(i)),
y: fullSize.height * 0.2)
myLabel.font = UIFont(name: "Helvetica-Light", size: 48.0)
myLabel.textAlignment = .center
myLabel.text = "\(i + 1)"
myScrollView.addSubview(myLabel)
}
因為會用到 UIScrollView 委任模式的方法,所以先為ViewController加上委任需要的協定:
class ViewController: UIViewController, UIScrollViewDelegate {
// 省略
}
再在ViewController中實作需要的委任方法:
// 滑動結束時
func scrollViewDidEndDecelerating(_ scrollView: UIScrollView) {
// 左右滑動到新頁時 更新 UIPageControl 顯示的頁數
let page = Int(scrollView.contentOffset.x / scrollView.frame.size.width)
pageControl.currentPage = page
}
最後在ViewController中加上點擊 UIPageControl 的點點時執行動作的方法:
// 點擊點點換頁
@objc func pageChanged(_ sender: UIPageControl) {
// 依照目前圓點在的頁數算出位置
var frame = myScrollView.frame
frame.origin.x =
frame.size.width * CGFloat(sender.currentPage)
frame.origin.y = 0
// 再將 UIScrollView 滑動到該點
myScrollView.scrollRectToVisible(frame, animated:true)
}
以上即為這個範例的內容。
範例
本節範例程式碼放在 uikit/uiscrollview