圖片 UIImageView
顯示圖片主要是使用 UIImageView 及 UIImage 來完成,本節會介紹兩個範例,第一個範例會示範三種建立 UIImageView 的方式以及顯示模式,第二個範例則會示範一個自動輪播圖片的功能。
建立 UIImageView
這個範例的目標如下圖:
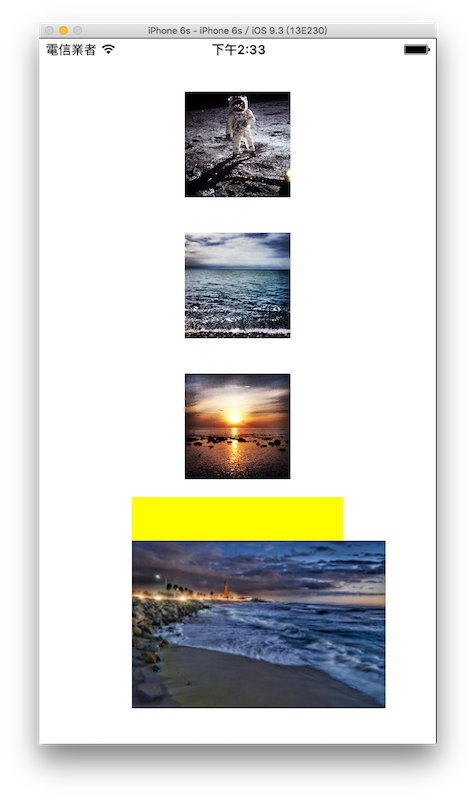
首先在 Xcode 裡,新建一個 Single View Application 類型的專案,取名為 ExUIImageView 。一開始先以加入檔案的方式加入四張圖片,以供後續使用。
▼ 第一個建立 UIImageView 的方式為使用UIImageView(frame:):
// 使用 UIImageView(frame:) 建立一個 UIImageView
var myImageView = UIImageView(
frame: CGRect(
x: 0, y: 0, width: 100, height: 100))
// 使用 UIImage(named:) 放置圖片檔案
myImageView.image = UIImage(named: "01.jpg")
// 設置新的位置並放入畫面中
myImageView.center = CGPoint(
x: fullScreenSize.width * 0.5,
y: fullScreenSize.height * 0.15)
self.view.addSubview(myImageView)
上述程式可以看到,UIImageView不是直接放置圖片檔案名稱,而是要藉由UIImage(named:)建立,再設置給UIImageView的屬性image,未來其他元件需要使用圖片時,也都是使用UIImage(named:)設置圖片檔案。
▼ 第二個建立 UIImageView 的方式為使用UIImageView(image:),在初始化時直接給一個UIImage,後續再設定尺寸:
// 使用 UIImageView(image:) 建立一個 UIImageView
myImageView = UIImageView(
image: UIImage(named: "02.jpg"))
// 設置原點及尺寸
myImageView.frame = CGRect(
x: 0, y: 0, width: 100, height: 100)
// 設置新的位置並放入畫面中
myImageView.center = CGPoint(
x: fullScreenSize.width * 0.5,
y: fullScreenSize.height * 0.35)
self.view.addSubview(myImageView)
▼ 第三個建立 UIImageView 的方式為使用UIImageView(image:, highlightedImage:),在初始化時除了直接設置一個UIImage外,還設置了一個 highlighted 狀態時的UIImage:
// 使用 UIImageView(image:, highlightedImage:)
// 建立一個 UIImageView
myImageView = UIImageView(
image: UIImage(named: "02.jpg"),
highlightedImage: UIImage(named: "03.jpg"))
// 設置原點及尺寸
myImageView.frame = CGRect(
x: 0, y: 0, width: 100, height: 100)
// 設置圖片 highlighted 狀態
myImageView.isHighlighted = true
// 設置新的位置並放入畫面中
myImageView.center = CGPoint(
x: fullScreenSize.width * 0.5,
y: fullScreenSize.height * 0.55)
self.view.addSubview(myImageView)
上面三個 UIImageView 的圖片剛好都為正方形,所以可以剛好適合視圖的尺寸,而如果當圖片尺寸與 UIImageView 的尺寸不一樣時,就需要使用 UIImageView 的一個屬性contentMode來設置顯示模式:
// 建立一個 UIImageView
myImageView = UIImageView(
image: UIImage(named: "04.jpg"))
myImageView.frame = CGRect(
x: 0, y: 0, width: 200, height: 200)
// 設置背景顏色
myImageView.backgroundColor = UIColor.yellow
// 設置圖片顯示模式
myImageView.contentMode = .bottomLeft
// 設置新的位置並放入畫面中
myImageView.center = CGPoint(
x: fullScreenSize.width * 0.5,
y: fullScreenSize.height * 0.8)
self.view.addSubview(myImageView)
上述程式可以看到 UIImageView 的尺寸為200x200,而圖片的尺寸為240x159,所以沒有辦法剛好放進去,這時就使用contentMode這個屬性來設定顯示模式,這邊示範設置為.bottomLeft,也就是以左下角為準。將 UIImageView 底色設為黃色,所以你可以看到最後會超出原本 UIImageView 設置的尺寸,並在上面露出了一些底色。
Hint
- 預設
contentMode屬性的值為scaleToFill,會自動縮放圖片以填滿 UIImageView 的尺寸。 contentMode屬性其他可以設定的模式,還有以長或寬為準的縮放、重新裁切或是以八個方向或是中心為準等等,你可以自己測試看看。
自動輪播圖片
這個範例的目標如下圖,圖片會自動輪播,且有兩個按鈕可以播放及停止輪播:
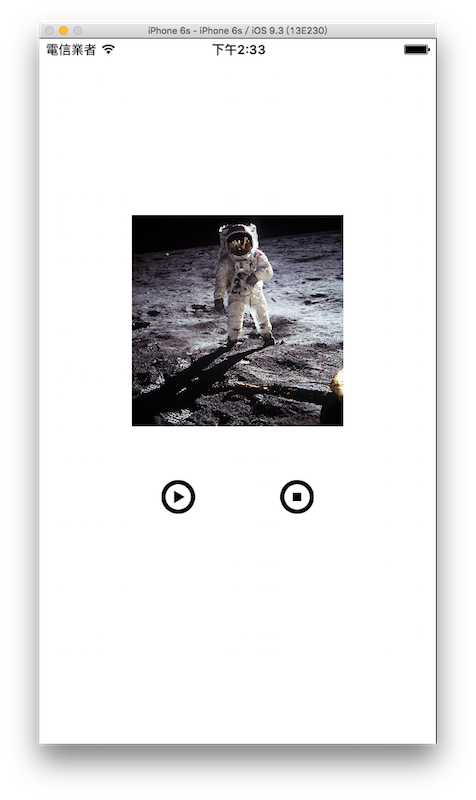
首先在 Xcode 裡,新建一個 Single View Application 類型的專案,取名為 ExAutoPlayImage 。
一開始先以加入檔案的方式加入三張輪播的圖片及兩張按鈕的圖片。
首先為ViewController建立一個myImageView屬性:
class ViewController: UIViewController {
var myImageView: UIImageView!
// 省略
}
設置輪播圖片的資訊
myImageView = UIImageView(
frame: CGRect(x: 0, y: 0, width: 200, height: 200))
// 建立一個陣列 用來放置要輪播的圖片
let imgArr = [
UIImage(named:"01.jpg")!,
UIImage(named:"02.jpg")!,
UIImage(named:"03.jpg")!]
// 設置要輪播的圖片陣列
myImageView.animationImages = imgArr
// 輪播一次的總秒數
myImageView.animationDuration = 6
// 要輪播幾次 (設置 0 則為無限次)
myImageView.animationRepeatCount = 0
// 開始輪播
myImageView.startAnimating()
// 設置位置及放入畫面中
myImageView.center = CGPoint(
x: fullScreenSize.width * 0.5,
y: fullScreenSize.height * 0.4)
self.view.addSubview(myImageView)
建立圖片輪播一樣是使用 UIImageView ,以下是需要的屬性說明:
- animationImages:為一個型別為
[UIImage]的陣列,其內使用UIImage(named:)生成的圖片因為是可選的( optional ),所以必須將其解析( unwrap ,即加上驚嘆號!),當然你必須確定這些圖片檔案都存在,不然可能會導致程式錯誤並中止。 - animationDuration:輪播一次的總秒數,如果一張圖片要顯示 2 秒,則乘上圖片張數 3 張,所以這裡設置為 6 秒。
- animationRepeatCount:要輪播的次數,如果設置 0 則是無限次。
另外還有兩個關於輪播的方法:
- startAnimating():開始圖片輪播。
- stopAnimating():停止圖片輪播。
設置使用圖片的按鈕
// 建立一個播放按鈕
let playButton = UIButton(
frame: CGRect(x: 0, y: 0, width: 64, height: 64))
// 設置播放按鈕的圖片
playButton.setImage(
UIImage(named: "play"), for: .normal)
// 設置按下播放按鈕的動作的方法
playButton.addTarget(
self,
action: #selector(ViewController.play),
for: .touchUpInside)
// 設置位置及放入畫面中
playButton.center = CGPoint(
x: fullScreenSize.width * 0.35,
y: fullScreenSize.height * 0.65)
self.view.addSubview(playButton)
// 建立一個停止按鈕
let stopButton = UIButton(
frame: CGRect(x: 0, y: 0, width: 64, height: 64))
// 設置停止按鈕的圖片
stopButton.setImage(
UIImage(named: "stop"), for: .normal)
// 設置按下停止按鈕的動作的方法
stopButton.addTarget(
self,
action: #selector(ViewController.stop),
for: .touchUpInside)
// 設置位置及放入畫面中
stopButton.center = CGPoint(
x: fullScreenSize.width * 0.65,
y: fullScreenSize.height * 0.65)
self.view.addSubview(stopButton)
按鈕除了可以使用文字之外,也可以設置成圖片,利用 UIButton 的方法setImage(),設置一個 UIImage 給它即可。 UIButton 的詳細說明請參考前節說明。
接著ViewController新增兩個按下按鈕後執行動作的方法:
@objc func play() {
print("play images auto play")
myImageView.startAnimating()
}
@objc func stop() {
print("stop images auto play")
myImageView.stopAnimating()
}
Hint
- 圖片如果為 png 檔案類型,使用
UImage(named:)生成元件時,可以不用寫副檔名 png ,如上面程式中的UImage(named:"play"),程式會自己找到play.png的圖片檔案。 - 另外你可能會發現範例檔案內,播放按鈕的圖片除了
play.png外,還有play@2x.png跟play@3x.png檔案,這是為了因應不同解析度的 iPhone ,可以設置不同解析度的圖片,像是 iPhone 5、iPhone 6 及 iPhone 6s 使用 @2x 的圖片,而 iPhone 6 Plus 及 iPhone 6s Plus 則是使用 @3x 的圖片。只要將檔案名稱設定好,程式就會自己找到檔案,當然如果沒有 @2x 及 @3x 的圖片檔案,就會一律使用同樣尺寸的圖片檔案。
圖片來源
- https://www.flickr.com/photos/134525588@N04/20344150965
- https://www.flickr.com/photos/voilaquoi/18911800758
- https://www.flickr.com/photos/nasacommons/5136519916/
- https://www.flickr.com/photos/136245400@N03/24183123165/
- https://www.iconfinder.com/icons/106223/play_icon
- https://www.iconfinder.com/icons/106221/stop_icon
範例
本節範例程式碼放在 uikit/uiimageview